What's New in MapconKiss 5.0?
MapconKiss 5.0 includes enhancements for the MAPPER Modernization Features introduced
in MAPPER 2200 42R1/43R1 and MAPPER-C 7R1/8R1. These features provide enhancements to the
Graphical User Interface. The MapconKiss 5.0 enhancements include:
MapconKiss 5.0 is available in two versions:
- MapconKiss Lite
- MapconKiss Professional
MapconKiss Lite has a subset of the functions provided with
MapconKiss Professional. The repository functions for managing projects
and libraries have been replaced with simpler functions for accessing the
MAPPER database. This version will appeal to users who are primarily
using MapconKiss for its GUI painting capabilities and want to store
the forms and runs in a report anywhere in the MAPPER database.
When exiting from MapconKiss Lite or saving a form, it creates a report,
which combines the MAPPER run logic and the specification for the
Graphical User Interface. This allows the user to re-open the report
in MapconKiss and modify the user interface.
MapconKiss Professional includes the full functionality for
managing the repository of forms and associated specifications as
well as the GUI painting capabilities.
Forms can be opened in either Lite or Professional version regardless
of where they were created. This allows users to start with either of
the two versions and later decide to move to the other version
without having to redo the forms. In this way, MapconKiss 4.0 users
have the choice of either version and can still move forms created
with 4.0 forward to 5.0.
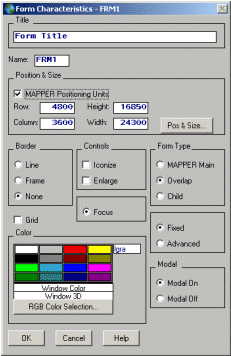
The Form Characteristics dialog has been enhanced with a check box, which allows selection
of the method for positioning and sizing. The feature allows switching between the legacy
Character Based method and the new MAPPER positioning Units.
Use MAPPER Positioning Units when you require fine control over the positioning
and sizing of objects. The Character Based method is based on the current active font and
is not portable between workstations. The MAPPER Positioning Units method is the recommended
method as it provides better control and is portable between workstations.
When changing the Positioning and Sizing method, MapconKiss will convert the form and all
objects within the form to the selected method.
Note: The positioning and sizing method specified for a parent window applies to all its
child windows. I.e. once a parent window specifies positioning units all its child windows
must be using the same. At development time, MapconKiss does not know the parent child window
relationship and it is therefore up to the developer to choose the correct setting.
Similarly, the Form Style dialog has been enhanced to include a function for selecting the
default method for the position and sizing of objects on forms.
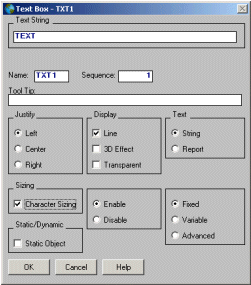
MAPPER 8R1/43R1 has been enhanced to provide an option that allows certain objects to be
sized in row and column units in combination with using positioning units. MapconKiss has
taken advantage of this by enhancing the characteristics dialog box for TXT, EDT, LST, DBX,
CBX and TIC to allow sizing of these objects in character units.
When using this option, the size of an object depends on the font chosen for the object.
I.e. when changing the font of an object, the size of the object will change according to the
size of the font chosen.

When painting objects on a form using the new positioning units it can often be difficult
to position the objects at the same vertical or horizontal position. The Snap to Grid function
is a very handy feature that allows positioning and sizing of objects according to an invisible
grid. When Snap to Grid is switched on, objects are automatically positioned and sized
according to user defined units. The default unit size is equivalent to the size of a
character in standard MAPPER Character font (8x12pixels).
The default unit size can be changed using the Form Style options.
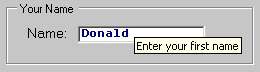
A new option for specifying text to be displayed when the user moves the cursor over
an object has been added to all GUI objects except the Window object. The characteristics
dialog for the objects include a new text box for entering the text to be displayed
as a tool tip. The tool tip text can be up to 255 characters.

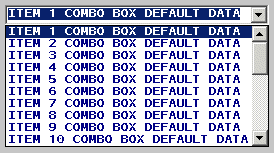
A new tool has been added to take advantage of the MAPPER CBX, Combo Box function. The combo
box is similar to the existing drop box object. The combo box has a choice of a dropdown list
or an always-visible list. It has the ability to accept edit control values (a user clicks on
and types into) or accept only values from a list. The developer has the options to specify
the list as sorted and/or force the list contents to all upper or lower case.
Resizing of objects that are grouped is now possible. Objects can be grouped and when the width or height of the group is changed, the width or height of all objects in the group is changed. I.e. if the width of a group is widened by 100 units, all objects in the group are widened by 100.
A single click event option has been added for the List Box object as well as the new Combo Box.
This allows the MAPPER run to respond to a user click on an item in a list of values. The user
can select an item either with a mouse click or via keyboard arrow keys. In order to prevent
flooding MAPPER with user input events, input to MAPPER occurs in any of the following events:
- The user puts the mouse over an item in the list box and clicks once.
- From a list box that has keyboard focus, the user moves the selection via the up and down arrow
keys, and either rests on an item for more than one second or moves the focus out of the list box.
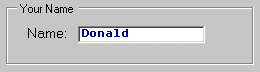
MAPPER 8R1/43R1 has been enhanced to provide an option that allows certain objects to be
displayed with a 3D effect. MapconKiss has taken advantage of this by enhancing the
characteristics dialog box for TXT, EDT and TIC to allow selecting 3D Effect.
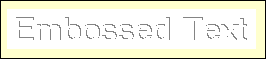
MAPPER 8R1/43R1 has been enhanced to provide an option that allows selected objects to be
displayed with a transparent background. MapconKiss has taken advantage of this by enhancing
the characteristics dialog box for TXT and TIC to allow selecting transparent background.
When using this option, objects below the TXT or TIC object will be visible.
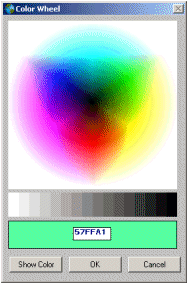
Several new color choices have been added to the MapconKiss Color Bar.
A new color option called Window Color has been added. This color option applies to all
objects and allows usage of the color scheme from the users workstation. When
selected as either the foreground or background color for an object, the default color
scheme from the workstation is used.
The old background color that used to be called “Window Color”, which is used for specifying
that an object shall automatically use the color of the window in which it is positioned,
has been renamed to Window Below.
A new color to allow usage of the Windows Display Properties color for 3D objects is
available. This new color is called Window 3D.
Specifying RGB (Red Green Blue) color code combinations is now available. A dialog for
selecting RGB color-codes using point and click technique or specifying the exact hexadecimal
RGB code has been added.
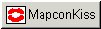
A new tool has been added to allow Picture on Button. The new object behaves the same as a
push button.
MAPPER 8R1/43R1 has been enhanced to change the previous limit of maximum 100 objects per
window. The new limit is 2000 objects and MapconKiss had been updated accordingly.
When creating forms containing many objects, it may be necessary to reduce the number of
handle variables used by the run. MapconKiss provides a new option for TXT and PIC objects,
which allows for selecting whether an object is Static or Dynamic.
Static means the object is not changed by the run during the dialog with the user and a
handle variable will not be generated for this object.
Dynamic means the run intends to update or change the object as a result of the dialog with
the user and a handle variable will be generated, which the run can use when referencing
the object.
This only applies to TXT and PIC objects. All other objects by definition are dynamic.

This allows you to Align objects with other objects. Before using the align function you
must have grouped the objects you want to align. Objects that have been grouped can be
aligned in one of the following four ways:
- Left, objects will be aligned by their left edge.
- Right, objects will be aligned by their right edge.
- Top, objects will be aligned by their top edge.
- Bottom, objects will be aligned by their bottom edge.
The size of text, title and caption for all objects had been increased to 255
characters.
When Variable or Advanced option is selected for any object however, a maximum of 50
characters applies.
With the introduction of the new MAPPER position and sizing method, the frame object has
been enhanced to include two new variables when selecting the advance option. The
variables are:
- <RFxxx>i6 - Frame Row number
- <CFxxx>i6 - Frame Column number
A new section named Post Form Section has been added to the run template. This
allows for inserting any logic that needs to be executed after the form has been
painted and before the run pauses and waits for user input.
MapconKiss User interface has been enhanced to take advantage of the new single click
option for List Boxes. Dialogs such as Open Form and Save Form have been enhanced.
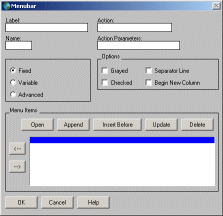
The menu builder has been enhanced to build a dynamic menu bar. A dynamic menu bar allows
the run to update and change the menu bar on the fly according to end user actions.
Similar to all other objects, the Menu Bar dialog now includes options for fixed, variable
and advanced for each item in the menu. Similar to other objects, when a menu item is
variable or advanced, an initialisation section will automatically be generated.
This allows the developer to insert the required logic to initialise specific values
for a particular menu item.

A new function for editing the entire run using a workstation text editor has been
introduced. This function allows for specifying a path to a preferred text editor on the
workstation. When using the new function for editing the entire run, the run code will
be transferred to a temporary file on the workstation and opened in the text editor.
When closing the editor and saving the changes, the file will be read back and will replace
the run code.
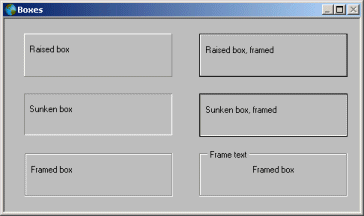
The sample forms provided in the Examples Project delivered with the MapconKiss system
has been enhanced and new examples have been added.
Menu bar example – This example shows how to create a dynamic menu bar using the new menu
builder functions. It shows how to update the status of items in the menu bar as a result
of the dialog with the user.
Main window and sub-dialog – This shows how to create a main window for an application
from which to control and open sub-dialogs (child windows) as required during the dialog
with the user.
Boxes – This illustrates how to use text boxes and the new positioning units to create
various 3D effects. The effects are sunken and raised boxes. These can easily be included
in user forms using the MapconKiss cut, copy and paste functions.
Embossed Text – This illustrates how to use the new transparent option on text box to
create an embossed effect.
If you have been using MapconKiss 4.0, it is required to upgrade the MapconKiss projects.
The installation procedure provides an option to upgrade your MapconKiss 4.0 repository.
Before upgrading, make sure you have a current backup of your MapconKiss repository and all related MapconKiss projects.
The upgrade procedure performs the following tasks for each MapconKiss project:
- Expand the Specification drawer to 256 characters.
- For each form, the specifications report is reformatted to expand the positioning and sizing fields (Rw, Cl, Ht, Wd) to 6 characters.
- For each form, an empty tool tip text line is inserted for each object.
- Each code report (run report) is examined and the initialization section for objects using advanced option will be changed:
- <RWnnnn>i3 will change to <RWnnn>i6
- <CLnnnn>i3 will change to <CLnnn>i6
- <HTnnnn>i3 will change to <HTnnn>i6
- <WDnnnn>i3 will change to <WDnnn>i6
The upgrade procedure allows you to skip MapconKiss projects and upgrade them at a later time.
Projects which have not been upgraded during the installation procedure, will be upgraded
the first time a form in a project is opened.
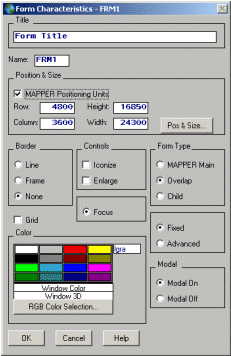 The Form Characteristics dialog has been enhanced with a check box, which allows selection
of the method for positioning and sizing. The feature allows switching between the legacy
Character Based method and the new MAPPER positioning Units.
The Form Characteristics dialog has been enhanced with a check box, which allows selection
of the method for positioning and sizing. The feature allows switching between the legacy
Character Based method and the new MAPPER positioning Units.
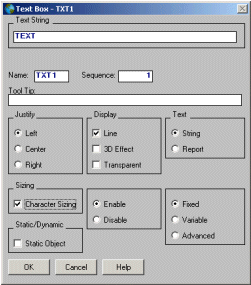 MAPPER 8R1/43R1 has been enhanced to provide an option that allows certain objects to be
sized in row and column units in combination with using positioning units. MapconKiss has
taken advantage of this by enhancing the characteristics dialog box for TXT, EDT, LST, DBX,
CBX and TIC to allow sizing of these objects in character units.
MAPPER 8R1/43R1 has been enhanced to provide an option that allows certain objects to be
sized in row and column units in combination with using positioning units. MapconKiss has
taken advantage of this by enhancing the characteristics dialog box for TXT, EDT, LST, DBX,
CBX and TIC to allow sizing of these objects in character units.
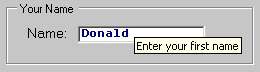 A new option for specifying text to be displayed when the user moves the cursor over
an object has been added to all GUI objects except the Window object. The characteristics
dialog for the objects include a new text box for entering the text to be displayed
as a tool tip. The tool tip text can be up to 255 characters.
A new option for specifying text to be displayed when the user moves the cursor over
an object has been added to all GUI objects except the Window object. The characteristics
dialog for the objects include a new text box for entering the text to be displayed
as a tool tip. The tool tip text can be up to 255 characters.
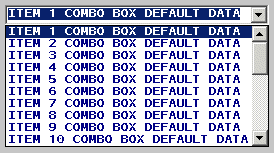 A new tool has been added to take advantage of the MAPPER CBX, Combo Box function. The combo
box is similar to the existing drop box object. The combo box has a choice of a dropdown list
or an always-visible list. It has the ability to accept edit control values (a user clicks on
and types into) or accept only values from a list. The developer has the options to specify
the list as sorted and/or force the list contents to all upper or lower case.
A new tool has been added to take advantage of the MAPPER CBX, Combo Box function. The combo
box is similar to the existing drop box object. The combo box has a choice of a dropdown list
or an always-visible list. It has the ability to accept edit control values (a user clicks on
and types into) or accept only values from a list. The developer has the options to specify
the list as sorted and/or force the list contents to all upper or lower case.
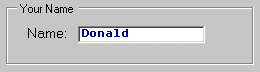 MAPPER 8R1/43R1 has been enhanced to provide an option that allows certain objects to be
displayed with a 3D effect. MapconKiss has taken advantage of this by enhancing the
characteristics dialog box for TXT, EDT and TIC to allow selecting 3D Effect.
MAPPER 8R1/43R1 has been enhanced to provide an option that allows certain objects to be
displayed with a 3D effect. MapconKiss has taken advantage of this by enhancing the
characteristics dialog box for TXT, EDT and TIC to allow selecting 3D Effect.
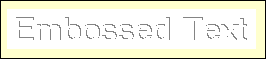 MAPPER 8R1/43R1 has been enhanced to provide an option that allows selected objects to be
displayed with a transparent background. MapconKiss has taken advantage of this by enhancing
the characteristics dialog box for TXT and TIC to allow selecting transparent background.
MAPPER 8R1/43R1 has been enhanced to provide an option that allows selected objects to be
displayed with a transparent background. MapconKiss has taken advantage of this by enhancing
the characteristics dialog box for TXT and TIC to allow selecting transparent background.
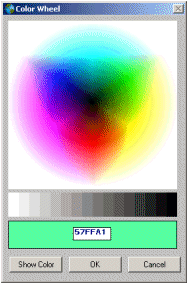 Several new color choices have been added to the MapconKiss Color Bar.
Several new color choices have been added to the MapconKiss Color Bar.
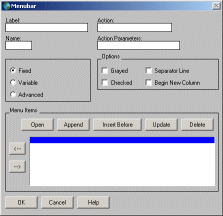 The menu builder has been enhanced to build a dynamic menu bar. A dynamic menu bar allows
the run to update and change the menu bar on the fly according to end user actions.
Similar to all other objects, the Menu Bar dialog now includes options for fixed, variable
and advanced for each item in the menu. Similar to other objects, when a menu item is
variable or advanced, an initialisation section will automatically be generated.
This allows the developer to insert the required logic to initialise specific values
for a particular menu item.
The menu builder has been enhanced to build a dynamic menu bar. A dynamic menu bar allows
the run to update and change the menu bar on the fly according to end user actions.
Similar to all other objects, the Menu Bar dialog now includes options for fixed, variable
and advanced for each item in the menu. Similar to other objects, when a menu item is
variable or advanced, an initialisation section will automatically be generated.
This allows the developer to insert the required logic to initialise specific values
for a particular menu item.
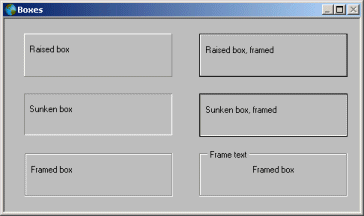 The sample forms provided in the Examples Project delivered with the MapconKiss system
has been enhanced and new examples have been added.
The sample forms provided in the Examples Project delivered with the MapconKiss system
has been enhanced and new examples have been added.